
Category: User Guide
-
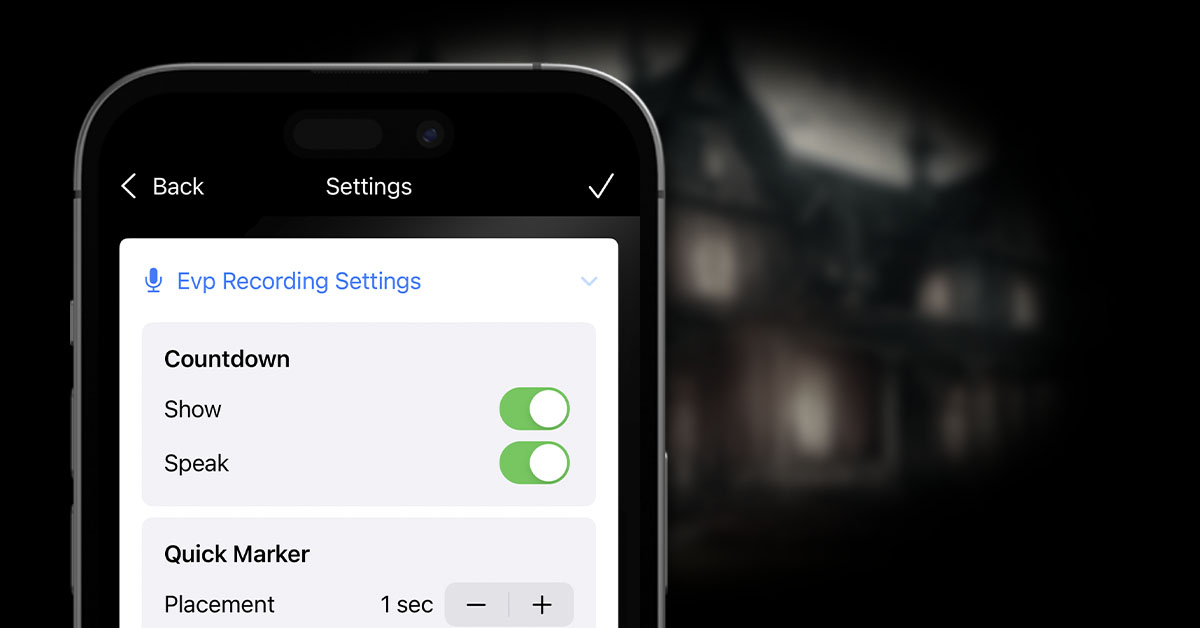
Settings
Read More: SettingsThere are various settings that can be configured within the app. To access these, and customise the app to your personal preferences, open the side menu and click Settings.
-
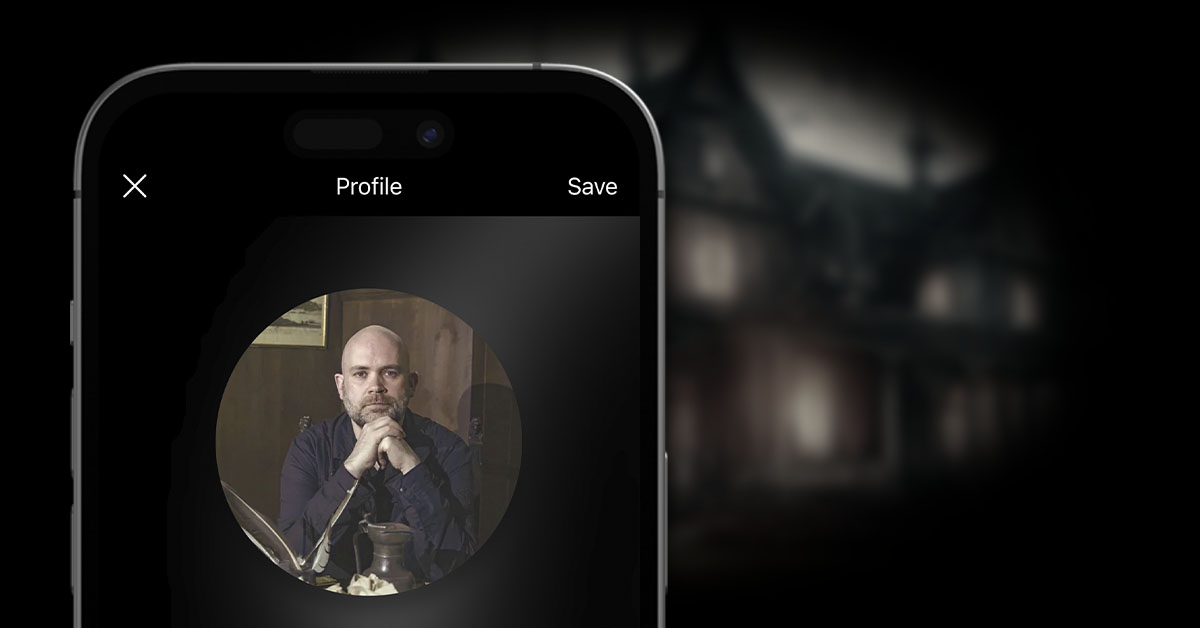
User Profile
Read More: User ProfileYou can add your name and a profile picture in the Profile screen. Currently, the profile picture is used throughout the app where evidence is listed, but for no other reason just yet. However in future releases, it will be possible to invite other people to join your investigations and contribute evidence towards them. At…
-
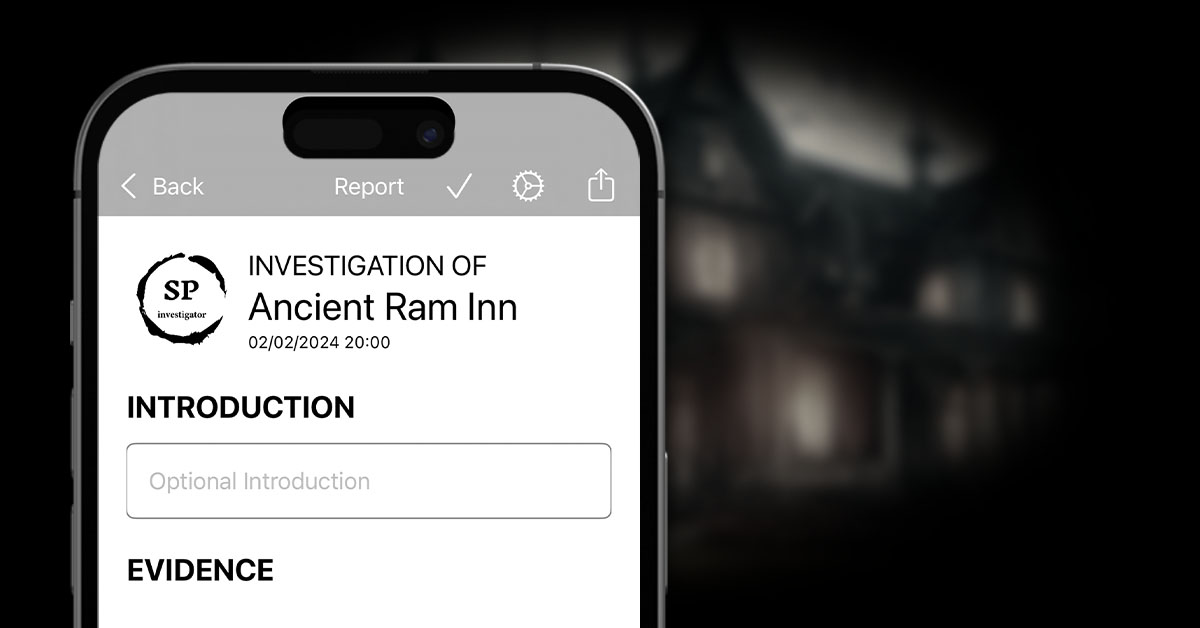
Creating an Investigation Report
Read More: Creating an Investigation ReportCreating an investigation report is as simple as navigating to the Report tab on the investigation details screen. You can optionally add an introduction and / or conclusion to the report. Click the tick icon when you have written these to ensure they are saved. Any other relevant evidence, based on the settings you have…
-
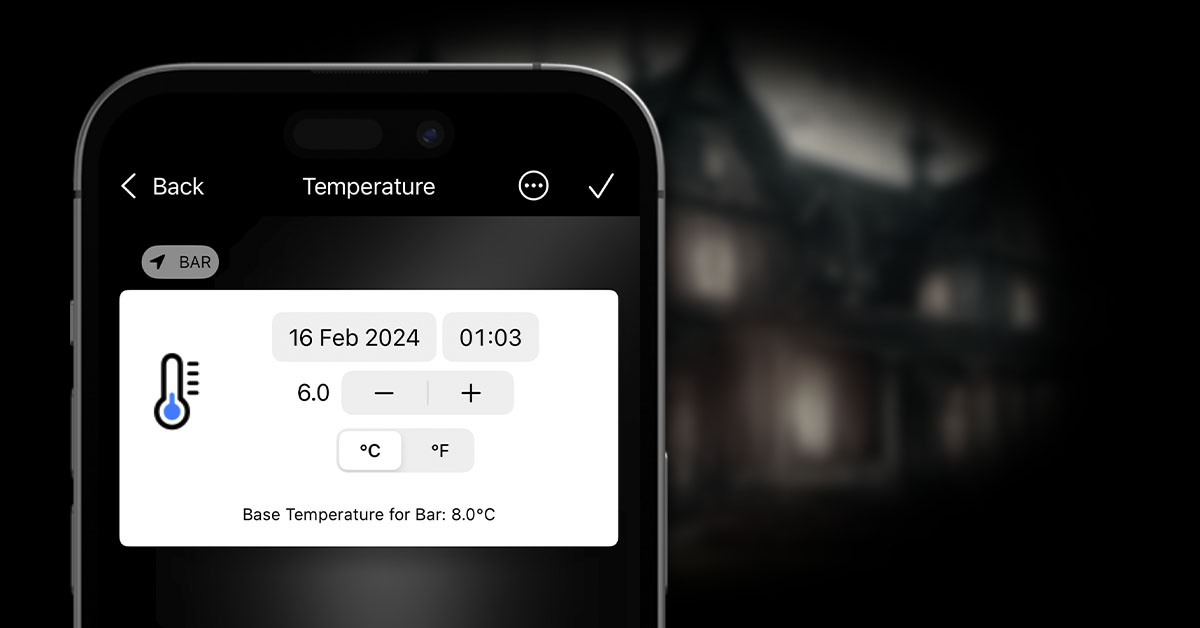
Adding Temperature Readings
Read More: Adding Temperature ReadingsTemperature readings are currently only available to be added manually through the app. There are plans in the future to hopefully integrate some sort of Bluetooth devices to give it the capability of reading temperatures automatically, but for now, it must be done manually. To add a Temperature reading, click the + icon within the…
-
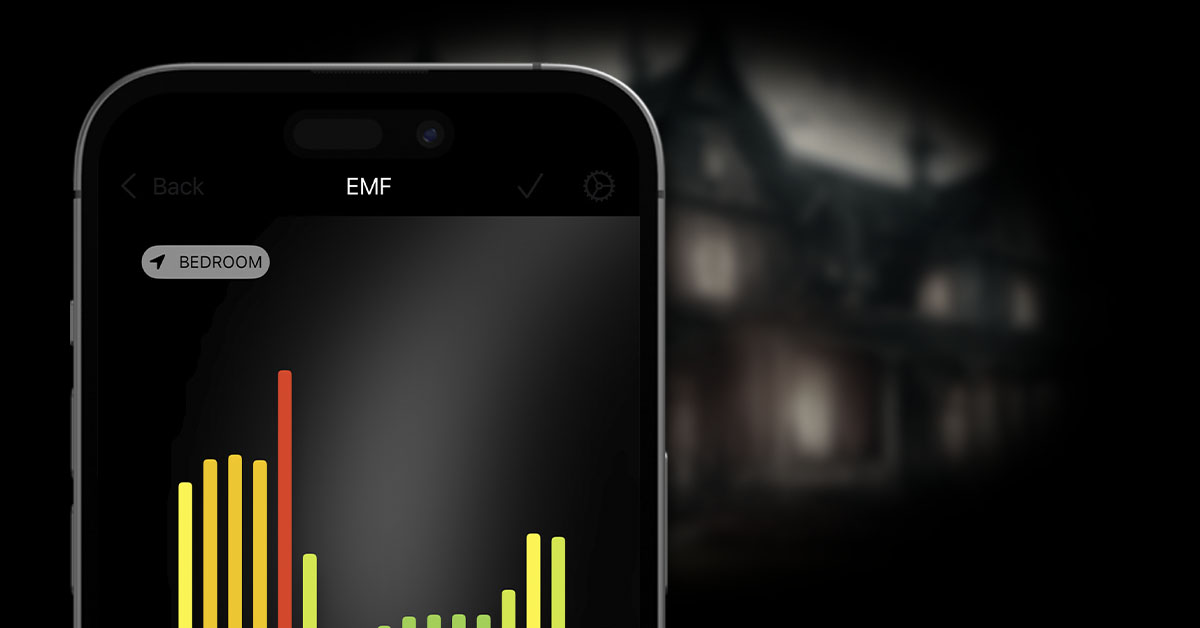
Adding EMF Recordings
Read More: Adding EMF RecordingsEMF recordings can be added as an evidence type within SP Investigator. There are two ways of recording EMF: either through adding a manual entry, or through automatic recording, storing a bar chart of values, and optionally recording audio at the same time. Important EMF Info Note that it is not true EMF being recorded…
-
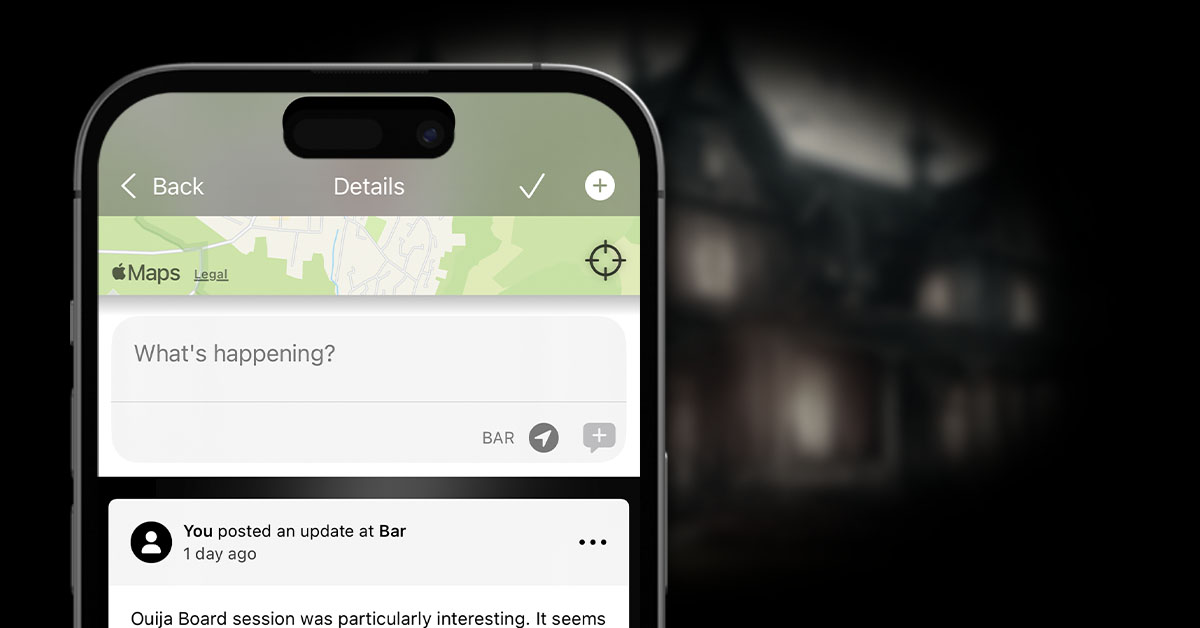
Adding General Observations
Read More: Adding General ObservationsGeneral observations can be added at any point within the investigation timeline. These allow you to simply add basic notes of anything that might have been witnessed, felt, discovered, told to you, etc., helping to build up some context for evidence you may have discovered during the investigation. To add an observation, simply type the…
-
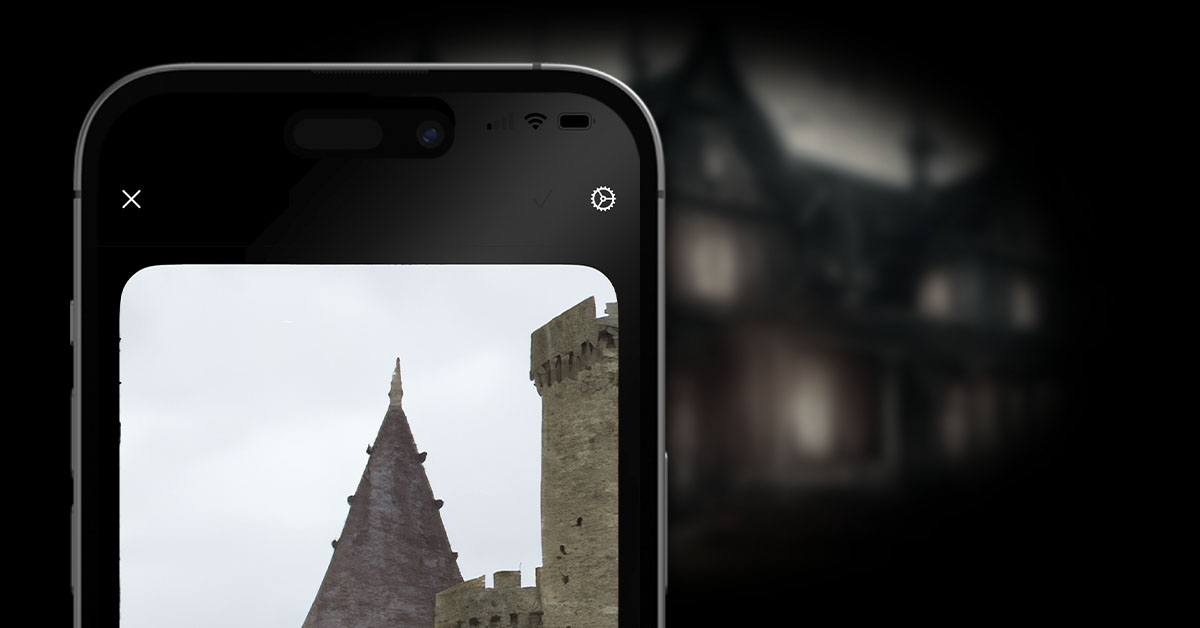
Adding Video
Read More: Adding VideoVideos can be used as an evidence type for your investigation. There are two ways of using videos: captured directly within the app, or uploaded from your photo library. Either way, you first need to open your investigation, click the + button to show the evidence menu and select the Video option. The Videos screen…
-
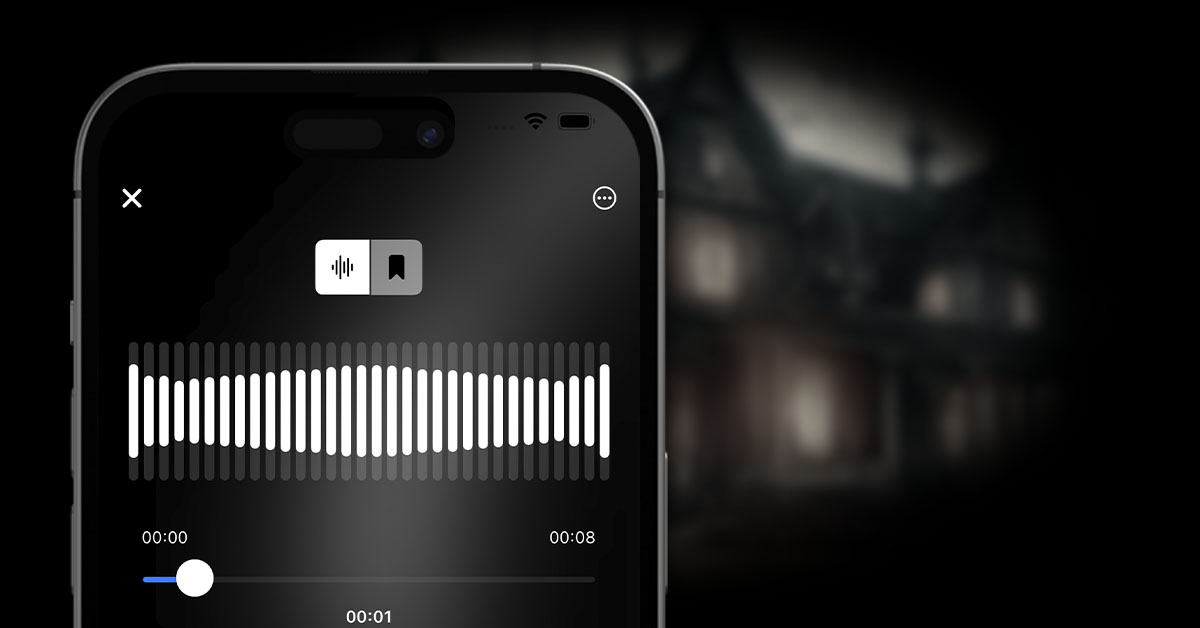
Adding Audio / EVP Sessions
Read More: Adding Audio / EVP SessionsAudio recordings (usually used for conducting EVP sessions, or recording unusual sounds) can be used as an evidence type for your investigation. To add an audio recording, you first need to open your investigation, click the + button to show the evidence menu and select the EVP Session option. The EVP screen will appear. Here,…
-

Adding Photos
Read More: Adding PhotosPhotos can be used as an evidence type for your investigation. There are two ways of using photographs: captured directly within the app, or uploaded from your photo library. Either way, you first need to open your investigation, click the + button to show the evidence menu and select the Photos option. The Photos screen…
-
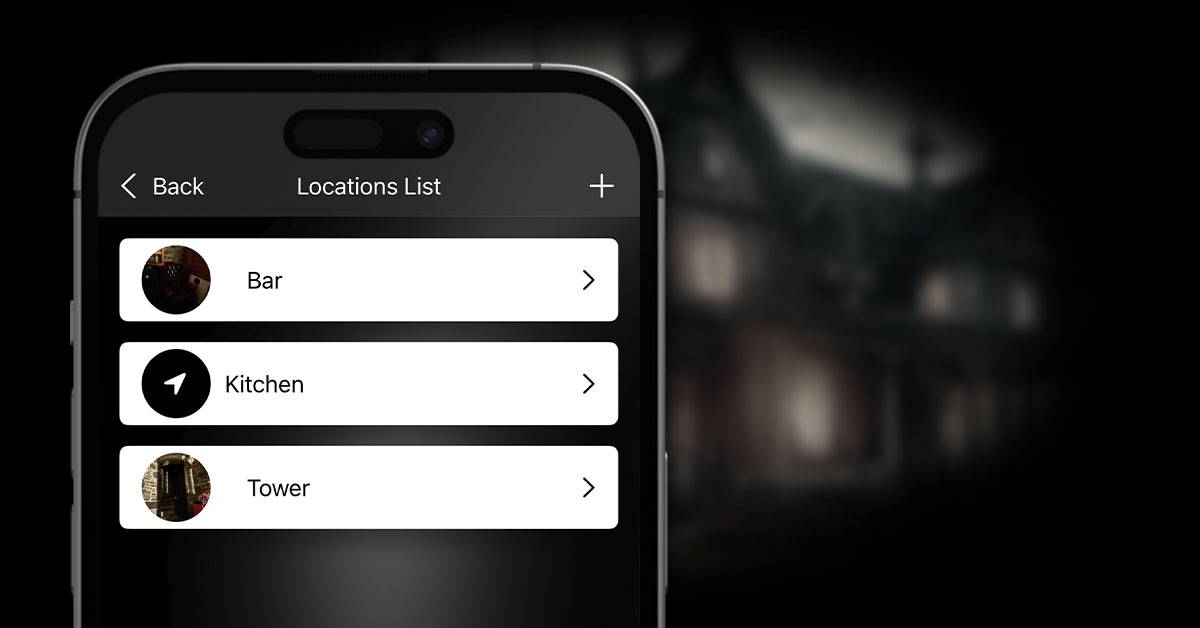
Locations
Read More: LocationsLocations are useful to keep track of where evidence was captured. If you’re in a large house or castle, for example, you can add different locations for the main areas, or separate rooms, or if you’re investigating a whole estate, a location could be a separate building. To access the locations within an investigation, click…
Search
Popular Posts
-
Settings
There are various settings that can be configured within the app. To access these, and customise the app to your personal preferences, open the side menu and click Settings.
-
User Profile
You can add your name and a profile picture in the Profile screen. Currently, the profile picture is used throughout the app where evidence is listed, but for no other reason just yet. However in future releases, it will be possible to invite other people to join your investigations and contribute evidence towards them. At…
-
Creating an Investigation Report
Creating an investigation report is as simple as navigating to the Report tab on the investigation details screen. You can optionally add an introduction and / or conclusion to the report. Click the tick icon when you have written these to ensure they are saved. Any other relevant evidence, based on the settings you have…
Categories
Archives
Tags
There’s no content to show here yet.
