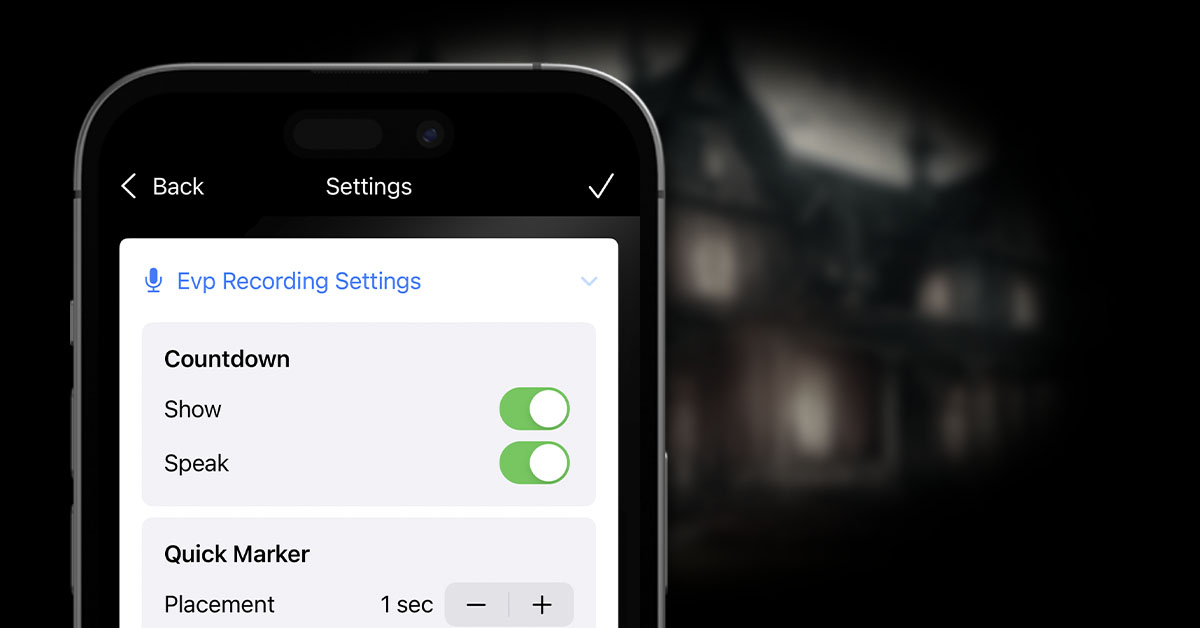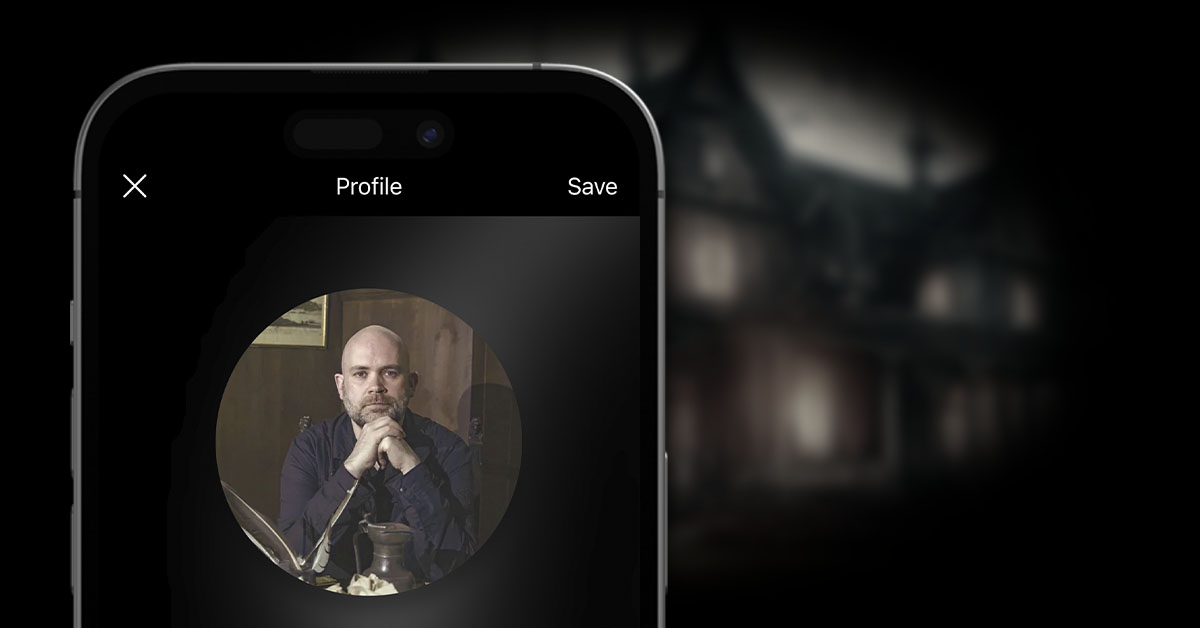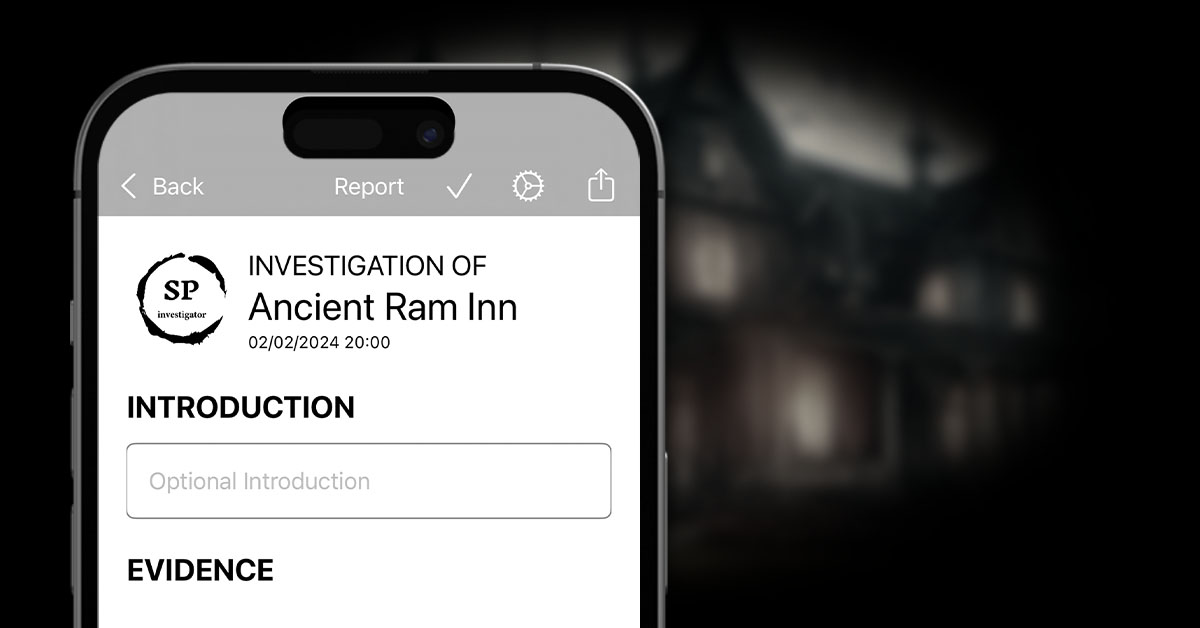Photos can be used as an evidence type for your investigation. There are two ways of using photographs: captured directly within the app, or uploaded from your photo library.
Either way, you first need to open your investigation, click the + button to show the evidence menu and select the Photos option.
The Photos screen will appear. Here, you can add your photos, as well as setting the evidence location from the location picker at the top of the screen.

Taking Photos
To take a photo using the Camera, click the + icon and select the Camera option. You may at this point be prompted to grant access to the camera. You must grant access to be able to take photos.

Camera Controls
Take photos by pressing the large round shutter button.
You can switch on the flash by clicking the Lightning symbol.
Switch cameras by clicking the Camera Switch button.
New in v1.2:
If you have a device with a wide and/or telephoto lens, you will see options by the button for taking photos enabling you to switch between the view sizes. Tap x0.5 for wide angle, x1 for default and x2 for telephoto (note, those labels don’t necessarily correspond with the exact zoom level of the lens in use!)

Any photos you take during this session will appear in the camera roll at the bottom or side of the screen, depending on whether you are holding the phone vertically or horizontally.
You can click on a photo in the roll to preview, delete, comment, favourite or share it.
If you would like to keep the photos you have taken, click the tick button to store them against the evidence. If you decide to discard them, click the x icon.
Burst Mode
Sometimes you might want to take several images in quick succession. You can do this directly from the camera screen by holding down the shutter button with a long press.
The camera will attempt to take multiple photos – usually between 3 & 4 within the space of a couple of seconds. The quantity of photos and speed of the operation will depend on how easily the camera can focus and how much light there is available.
Adding Photos from Your Photo Library
There may be situations where you have taken photos through your main camera app on your phone rather than from directly within the SP Investigator app. These can be added to your evidence by clicking the same + button on the photos screen, but selecting Photo Library, rather than Camera.
Again, you will likely be asked for permission to access your photo library. Once permission is granted, select one or more photos from your library and click Add. After a few moments, the photos you have selected should appear against the evidence.

Viewing Photos
Photos can be viewed within the evidence item, or from the photo roll while taking photos through the camera. However they are accessed, all of the features remain the same.
Click a photo in the timeline preview of the evidence to open that specific photo directly, or click the evidence header to view the sheet full of photos, then click on the photo you are interested in.
A preview of the photo will appear.

You can zoom in and out by using the standard zoom gestures. Swiping left and right will navigate between all of the photos within the evidence.
Editing Photos
You can perform basic editing on your photos within the app, changing the brightness and/or contrast to help view anything that might be lurking in the shadows!
When viewing a photo, click the Edit button at the top of the screen. Adjust the brightness and contrast sliders at the bottom of the screen until you achieve your desired effect, then click Update. To reset the changes as a whole, click Revert, or to reset an individual slider, click on the icon for that particular slider.

Comments
Comments can be added against an individual photo, or against the evidence session as a whole.
Evidence Comments
To add comments against the evidence, click the Comments button at the bottom of the Photo sheet (i.e. not the preview of an individual photo). Any existing comments will be displayed, plus an area where a new comment can be added.

You can delete a comment by long-pressing on the individual comment and then selecting the Delete option.
Photo Comments
Similar to the evidence comments, each individual photo can have comments against it. Whilst previewing a photo, click the Comments button at the bottom of the screen. This works exactly the same as the above.
Favourites
Favourites are used to determine which photos should be exported within the investigation report. They also make it easier to find your favourite photos while browsing evidence.
There are two ways of marking a photo as a favourite:
Individual photo thumbnail: From the main photos evidence screen, where the thumbnails are displayed, long-press the thumbnail of the photo you want to favourite and select the Favourite option.
While previewing a photo: Click on the Favourite button at the bottom of the preview.
To un-favourite a photo, just perform one of the above actions again.
Deleting Photos
There are a few ways of deleting photos.
Individual photo thumbnail: From the main photos evidence screen, where the thumbnails are displayed, long-press the thumbnail of the photo you want to delete and select the Delete option.
While previewing a photo: Click on the ellipsis menu in the top right-hand corner of the preview and select the Delete Photo option.
Multiple photos: From the thumbnail display, click the Select option at the top of the screen. Select all of the photos you want to delete, and click the trash can icon at the bottom of the screen to delete all of the selected photos at the same time.

Sharing Photos
There are a few places from which photos can be shared.
Individual photo thumbnail: From the main photos evidence screen, where the thumbnails are displayed, long-press the thumbnail of the photo you want to delete and select the Share option.
While previewing a photo: Click the Share button at the bottom of the preview.
Multiple photos: From the thumbnail display, click the Select option at the top of the screen. Select all of the photos you want to share, and click the share icon at the bottom of the screen to share all of the selected photos at the same time.
The timeline: to share all of the photos within a specific piece of evidence, the quickest way is through the timeline. Click the Share button at the bottom of the evidence item in the main investigation timeline to share all of the photos within that evidence.
Moving Photos to Different Evidence
There may be times when you have added photos to one piece of evidence but need to move it to another. For example, if you have continued taking photos under the wrong location.
Photos can be moved either to another existing piece of evidence or a brand new entry.
To do this, click the Select option at the top of the screen. Select all of the photos you want to move, and click the move icon (the folder).
Any existing photo sessions will be displayed, along with the option to create a new session with the selected photos. Choose where you want to move the selected photos to and click Move. If you have selected the New option, you can also optionally select a location for the new session.