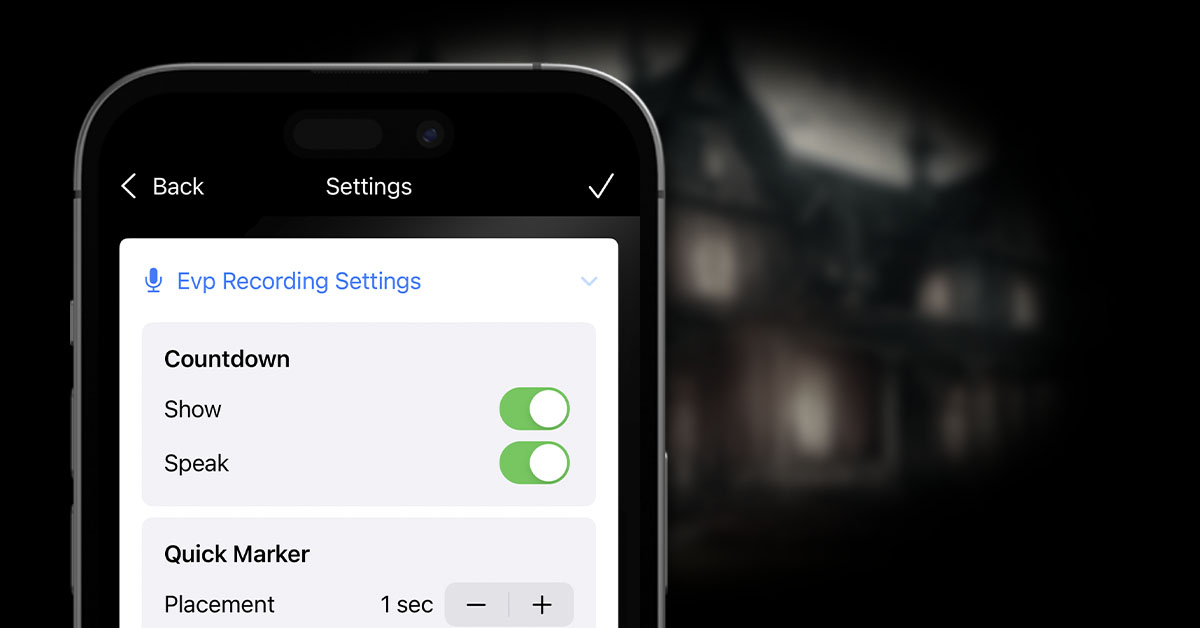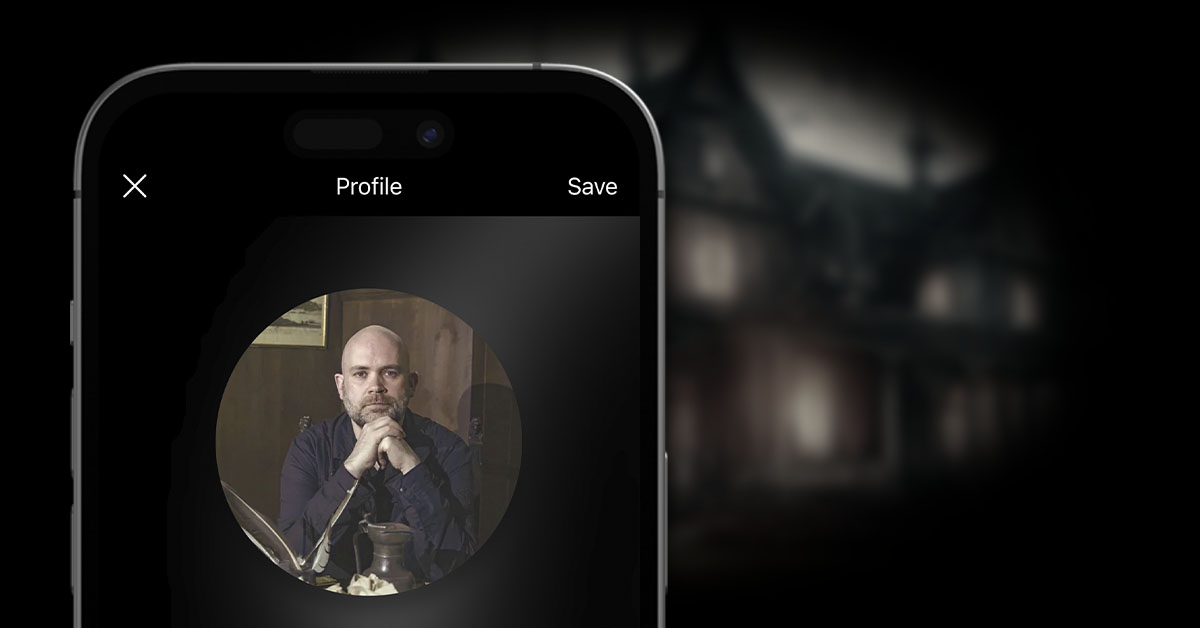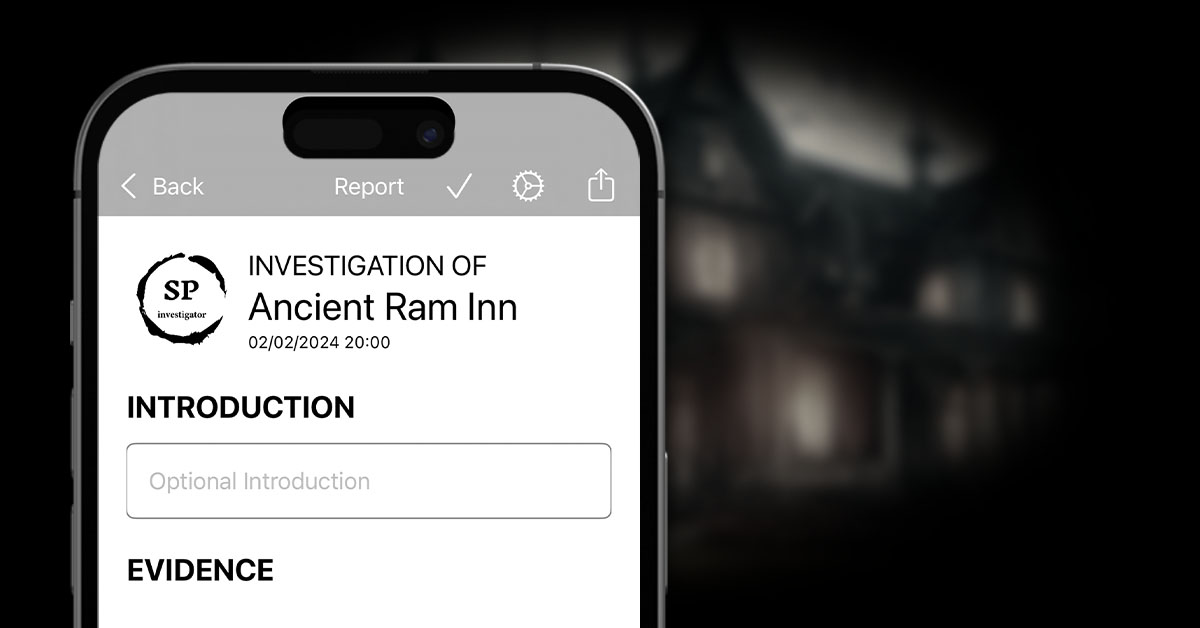Locations are useful to keep track of where evidence was captured. If you’re in a large house or castle, for example, you can add different locations for the main areas, or separate rooms, or if you’re investigating a whole estate, a location could be a separate building.
To access the locations within an investigation, click the Locations tab at the bottom of the investigation details screen.

From this screen, you can view existing locations or create a new one.
Creating a Location
To create a location from the locations screen, click the + button in the top right-hand corner and click Add Location +.
From here, you need to enter a Location Name as a minimum. You can add a banner image for a location, just the same as you can for investigations.
For a location to appear in the Investigation Report, you must enter some information in the Location Details section, or enter Base Readings.
When you’ve entered all details, make sure you click the check icon at the top of the screen to save the location.

Base Readings
If you are planning on recording manual readings of temperature and / or EMF readings, it is worth recording the base levels of these prior to the investigation commencing. Click on the Base Readings heading and fill in the details.

Setting the Location of Evidence
There is no point in having locations set against an investigation without using them to tag evidence.
Every evidence creation / edit screen has a location picker towards the top of the screen. Click this to select an existing location and associate it with the evidence.

Alternatively, click the Create New + button in the picker to display a basic screen for quickly creating a location. Here you can only enter the Location Name. To fill in further details, go back to the Locations screen, find your new location and fill in the remainder of the details. This allows you to quickly add a location on the fly without having to worry about going back to the main Locations tab.

When you go to create a new piece of evidence, the app will always default the evidence’s location to be the last used location. This can of course quickly be changed from the picker on the evidence screen.
Changing Evidence Location
One final way of changing the location of evidence is through the timeline itself – this is particularly useful if you’re scrolling through your collected evidence and realise you have forgotten to tag some evidence, or allocated it to the wrong location.
To change the location in this way, click the ellipsis icon against the evidence in the timeline, where you will find the usual location picker. Click Location and select the correct location, or create a new one, or clear the location.